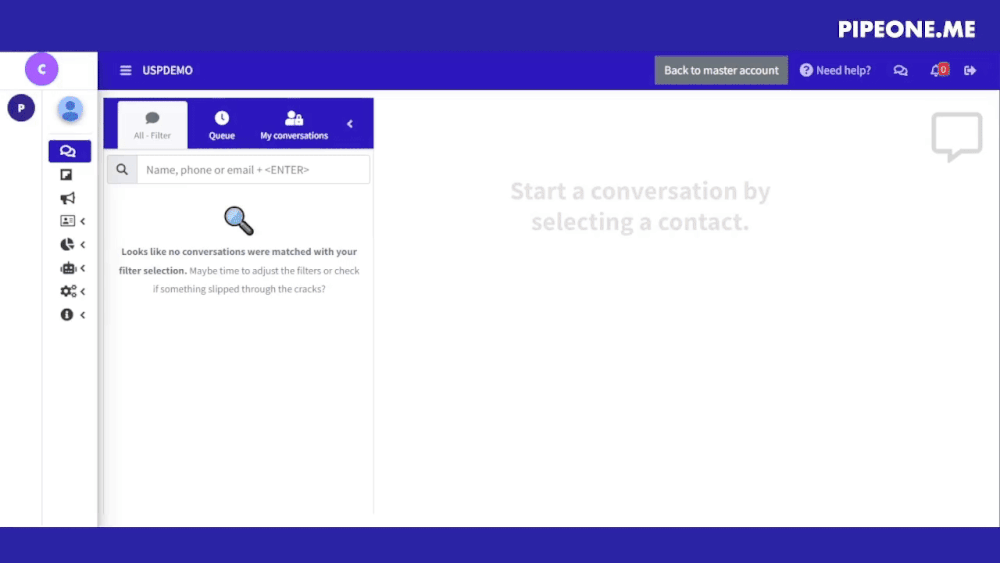Creating templates for WhatsApp Business on Meta
Templates are essential for starting conversations with customers through template messages. These messages are used for marketing, utility, and authentication purposes. To understand the categories, read this article.
Unlike regular messages, official template messages can be sent to customers who haven't messaged you yet or haven't interacted with you in the last 24 hours.
Creating templates
To create message templates for your WhatsApp Business account, follow these steps:
Go to the Business Manager and select your business
Click on the menu ☰
Click on WhatsApp Manager
Choose the account for which you want to create a message template.
Click on the three-dot icon and select Manage message templates.
Optional - Select Account: If you have multiple WhatsApp Business accounts, use the dropdown menu to choose the correct one.
Click on Create message template.
Template details
Category: Choose the type of template: marketing, services, or authentication. Hover over each type for details.
Name: Enter the template name using lowercase letters, numbers, and underscores.
Language: Select the languages for your template. You can add or remove languages later.
Click Continue.
Template content
IMPORTANT: To fit the template in the right category, read this article.
For utility and marketing templates:
Add sample content: Optionally add a sample to include variables or media. This helps during review.
Header: Optionally add a title or choose media for the header.
Body: Enter your message text in the selected language. You can format text, add emojis, or include variables for dynamic content.
Footer: Optionally add a small line of text at the bottom.
Buttons: Choose from various buttons to engage customers. Select None if not needed.
Call to action: Combine up to ten buttons for actions like ‘Call this number’ or ‘Visit website’. You can include up to two URLs.
Quick replies: Create up to three buttons for customers to respond quickly.
For Authentication Templates:
Code delivery: Choose how customers will enter the code: Auto-fill or Copy code.
Message content: The content is fixed. You can add security recommendations and code validity time.
Final Steps
Click Send to submit your template for review.
The template's status can be viewed under Message templates.
Once approved, you can start sending messages with the template.
This version is more organized and easier to follow, while maintaining all the necessary details.
After creating your template, you can submit it for approval. The approval process typically takes up to 24 hours. Once a decision is made, you'll receive notifications.
Approval Outcomes:
Approved: Your template's status will be set to "Active - Quality pending," and you can start sending it to customers.
Rejected: You can either edit and resubmit the template with the necessary changes.
2. Syncing templates on PipeOne
Sync all official templates with Facebook Business Messenger. If new templates have been created, they will appear in your list.
Menu > Configurations > Template messages
Look for “WhatsApp Meta Official API - Templates” in the templates list
Sync all the templates with Facebook Business Manager
Activate the template: Make sure the green switch is activated to enable the template on PipeOne after synchronizing.
By creating templates in Meta and syncing them with PipeOne, you make your communication faster and more organized. This process helps your team send approved messages easily and keeps everything in one place.